Procreate is a powerful tool for digital artists looking to sketch up an idea, or to completely finalize an illustration in raster form. Painters, cartoonists, tattoo artists, logo designers, and more all use Procreate for their professional work.
Whether you’re at the beginning of your artistic journey, or you’re looking to practice your illustration skills, or even looking to learn hand lettering, Procreate is for you.
Jumpstart your ideas with Linearity Curve
Take your designs to the next level.
We’re going to show you just how easy it is to get started with this tool! To take it a step further, we talk about what happens next and how you can take your workflow from raster graphics to vector graphics. While a lot of artists and designers stop at Procreate, there are many who take their sketch or illustration to a vector based app in order to finalize their project.
And lastly, we’ve gathered a list of tutorials, guides, and courses that you can watch in order to make the leap from novice to master.
Let's start with the basics.
What is Procreate?
Procreate is a digital illustration app that lets you draw anytime, anywhere, with the power of hundreds of digital brushes at your fingertips.
Technically, the number of brushes is infinite since you can customize each and every one, and you can even make your own collection of brushes from scratch.
Procreate is clearly a mature software, having been in the game for 10 years now. It launched in the App Store in 2011, and it received an Apple Design Award just two years later. In the same year, the hype became real as famous digital artist Kyle Lambert drew a hyper-realistic portrait of Morgan Freeman using the tool. And the rest is history.
Procreate has since become the go-to painting and drawing app for iPad, and it can be used to create anything from a quick sketch to extremely detailed and advanced artwork, making it perfect for beginners and pros alike. Procreate democratized the digital art world and has opened up a lot of opportunities for artists at a global scale.
Although it’s very intuitive, knowing some important things like how to draw a perfectly straight line or how to use a clipping mask will add a new level of complexity to your work. This article is here to help you achieve that.
What do you need to use Procreate?
The dream team: an iPad paired with an Apple Pencil.
You can also use your finger or a third party stylus, but it’s hard to beat the responsiveness of an Apple Pencil.
Procreate is only available on Apple devices, which is important to be aware of before diving into this tool. But this comes with a great advantage; the app feels completely native, and is therefore very intuitive to use.
The term "devices" is another keyword here, since Procreate recently launched the Pocket version of their software for iPhones. The world of digital art truly is at your fingertips!
When it comes to the iPad, our recommendation is something you’ve probably heard before: the bigger the better. A lot of artists prefer the 12.9 inch iPad Pro to give them a larger area to work with.
But ultimately, use what you already have, or purchase whatever is right for you. If you think about it, a smaller iPad has the advantage of being easy to carry around.
This is completely optional, but if you have not used your table for drawing before, a matte paper-like screen protector will give you that pen on paper feel, and it’s just going to feel smoother when you draw. They are inexpensive, and they will also help you a lot when filming video tutorials of your art as they help remove unwanted reflections from your screen.
The startup screen
Much like Vectornator, the startup screen of Procreate is the Gallery view, where you can see all the documents that you created at one glance.
But most importantly, it’s also the place where brand new documents can be created. To do that, simply click the plus button in the upper right. Once tapped, you will be prompted to select your canvas settings.
Use a high-resolution canvas. It gives you the option to print, and on top of that, a lot of the brushes are optimized for a high-resolution canvas.

The interface
Once you’re inside your new document, you’ll notice the brush menu, the smudge, the eraser, and the layer panel in the upper right corner, followed by the little colored circle which, when tapped, gives you access to the color panel.
Vectornator is now Linearity Curve.
Learn more about our recent rebrand and how we chose our new colors.
The opposite corner hosts the Actions Menu (represented by the wrench icon) that give you access to the tool settings, interface appearance, and other core controls like adding an image, copy and paste, editing the size of your canvas, flipping your canvas, exporting your image, or exporting your Procreate process video.
Middle-left hosts the opacity and brush slider.

Brushes
The bread and butter of pixel based illustrations.
But what’s truly impressive is that you can install or even make your own custom brushes, giving you literal infinite possibilities to create your art.
Scroll through the brush library, see what feels right for your project, tap on the brush that you would like to use, and start drawing. Once you tap on a brush, you’ll also see what we mean by "customizable" - you'll find dozens of brush settings that manipulate their shape and texture.
Start off by playing around with different brushes, from textured brushes to organic ones that mimic a pencil. Each brush stroke has its own flavor, made even more complex by the level of pressure that you apply, the speed of your strokes, and the tilt of your Apple Pencil against the iPad. Pay attention to what all these parameters do to your stroke and what effect you are able to produce.
As mentioned, the sliders on center-left allow you to control your brush size, as well as the opacity.

Smudge Tool
Next in line is the Smudge Tool, which does what it says on the box.
It’s used to smudge, smear, soften, or combine elements of your artwork, like colors, brushes, or shapes. It's useful for creating a watercolor effect or making a smooth transition between your colors.

Eraser Tool
We all make mistakes! Big or small, there is nothing that the eraser tool cannot fix.
You can use it to erase any parts of your canvas. But the magic lies in the fact that any of your brushes can be used as an eraser! With your brush selected, hold and tap on the eraser to transform its functionality.
It’s an amazing feature that allows you to use the eraser as a creation tool rather than just a correctional one.
Undo, redo, clear
Speaking of mistakes, there’s no better UX invention than the undo function.
Tap with two fingers anywhere on the canvas to undo. Hold the tap to undo multiple actions.
To redo, simply perform the same actions with three fingers. And if you slide three fingers on the canvas it will clear everything. Be careful with the latter!
Layers panel
If you’ve worked with any design tool in the past, Procreate's layer panel is going to feel very familiar.
Layers help you separate the elements of your design or illustration, so you can make adjustments to particular assets on a separate layer without affecting the rest.
If you go to the layer panel and tap on the plus button, a new individual layer will appear. If you tap on the new layer, a host of functionalities become available like rename, select, copy, fill, clear, and more.
Moving layers around is also a breeze. Tap on the desired artwork layer and drag it on top or below other layers to place it where it needs to be.
Color panel
And what is an illustration without color?
Tap on the circle in the upper right corner to access the color picker.
Use the outer ring to select your hue, and the inner circle to fine tune your shade by playing around with the color values and saturation. Here you can also create your own color palette, and add a specific hex code you want to use.
And if you want to select a color that is already present on your canvas, long press over that particular color. That will automatically activate the eyedropper tool.

Ready to create brand assets that pack a punch?
Visit our Academy to learn how to use color palettes.
Quick Shapes
Are you also one of those people who can’t draw a straight line to save their life? That’s the beauty of a digital drawing tool - it’s got you covered.
Try drawing a line. Instead of immediately taking the Pencil off the canvas, hold it at the end point of your line for an extra second. This will tell the software to transform your line from crooked to perfectly straight.
Same thing applies when drawing a circle, for example. Hold your Pencil when closing your oval shape and the Quick Shapes features will kick in to perfect it.
Adjustments menu
We aren't going to go over the transform and selection tools since they are pretty self-explanatory.
So let's jump right into the Adjustment Menu; a dropdown menu represented by the magic wand icon. Here you have a few blur functions (like blur intensity, gaussian blur, and so on), as well as hue, saturation, color balance, and more. Take your time exploring this tab because it will come in handy as you become more and more familiar with Procreate.
Liquify in particular is a really awesome feature. You can use it to push, twirl, pinch, and expand anything on your canvas, until you are left with something like Van Gogh’s famous "Starry Night."

How to Vectorize your designs
Let’s start with the why. Why would you want to vectorize your raster designs?
To answer this question, let’s look at the difference between pixel graphics and vectors. More precisely, we’re talking about editability, quality, and even the size of your file.
Vectors always look sharp even when blown up to a large size, and they are endlessly editable with just a few clicks. You can easily change the shape of any object, and it will look crisp at whatever level of zoom you’re in. Vectors are the perfect vehicle for so many design projects like logos, print media, typography, large scale illustrations, icons, and so on.
A raster graphic, one the other hand, is made up of a limited number of pixels, which can means that your artwork might look blurry at larger sizes.
Vectornator is also a software specifically designed for Apple devices. It has a native Apple look and feel, which makes it easy to dive into and use straight away. And unlike Procreate, it’s available on Mac as well, which some designers prefer.
So how exactly do these two apps work together, and why are they a match made in heaven?
1. Creating your own typeface
Let’s say you want to create a custom font. You can start sketching your characters in Procreate to define them individually: What the ascenders and descenders look like, whether they have serifs or not, and so on.
After you’ve achieved the shape that you want, import the file into Vectornator to turn it into a vector. While Vectornator does have an Auto Trace feature, we suggest you use the Pen or Pencil tool for projects like this, because they give you more control when designing.
Below is a detailed video on how this design process looks like.
2. Designing a logo
The same applies for a logo. Let’s say you get a brilliant idea and you want to jot it down quickly. Use Procreate for that.
Now that you’ve visualized your idea, you can materialize it in Vectornator. This is when you clean up all your messy lines and create crisp shapes.
Check out the video below to learn how you can do this. Since the previous video explained the Pen Tool in more detail, this one focuses on the Shape and Pencil Tool.
Where to learn more
Procreate is easy to use and learn, but that doesn't mean you cannot use it in complex ways. This article helps you jump straight into the tool, but we barely scratched the surface here.
There are a plethora of tutorials and learning resources out there that we recommend you try. Here are our favorites:
1. For beginners:
Definitely give the Procreate YouTube channel a go. They have updated and easy to follow tutorials under the Learn To Procreate series. And who doesn’t love an Aussie accent!
But other artists or design channels have tutorials as well, like this one from Art & Design
2. For drawing
After you’ve learned the basics, you can take it to the next step and hone your drawing skills.
BillynotBully has a great tutorial created especially for fledgling illustrators:
Or check out the easy-breezy approach of Bardot Brush:
3. For lettering
If you want to pursue lettering, then you’ll need to watch some tutorials that specifically target this art form.
How to Hand Letter offers great insight into this topic:
And so does Karin Newport, a professional software developer, lettering artist, and graphic designer:
However, if you want to turn your lettering into a typeface, then you’ll have to vectorize it.
4. Advanced tutorials
Once you feel comfortable with the tool, check out some more advanced videos meant to make your workflow faster and your creation process better. Here are some tips and tricks shared by professional artists:
We hope you enjoyed learning how to use this amazing drawing app with us.
But most importantly, we hope that we shared some valuable insights on how to take your creative process further with vector graphics in Vectornator, which you can download here.
As usual, we cannot wait to see what you guys create! Tag us on Instagram to get your vector artwork featured!
Jumpstart your ideas with Linearity Curve
Take your designs to the next level.
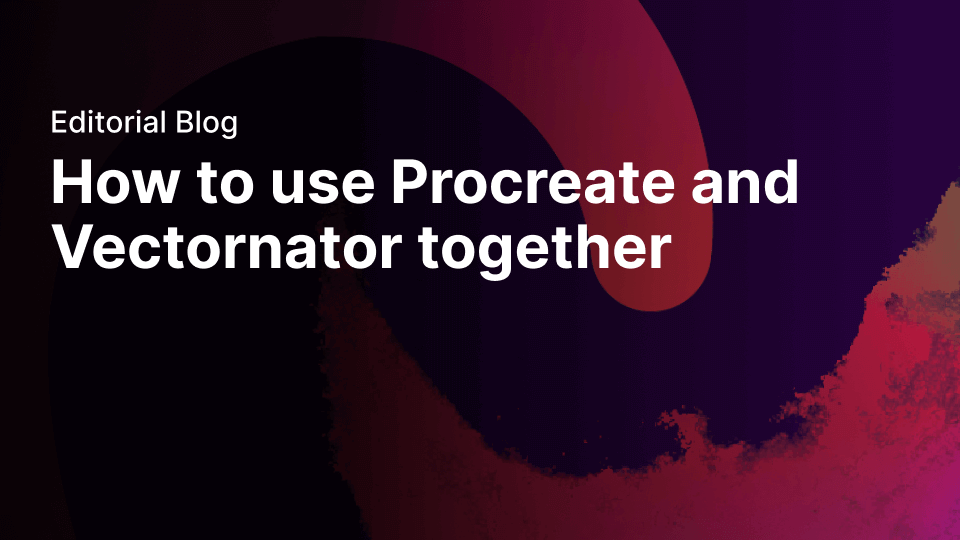
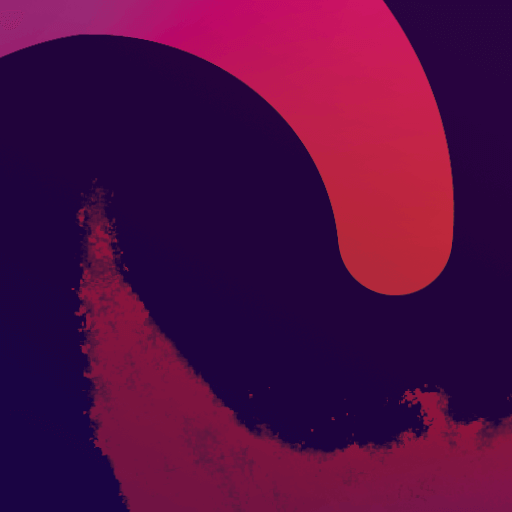
Share this!
Lavinia Aparaschivei
Lavinia is a contributing writer to the Linearity Blog.


:quality(75))
:quality(75))

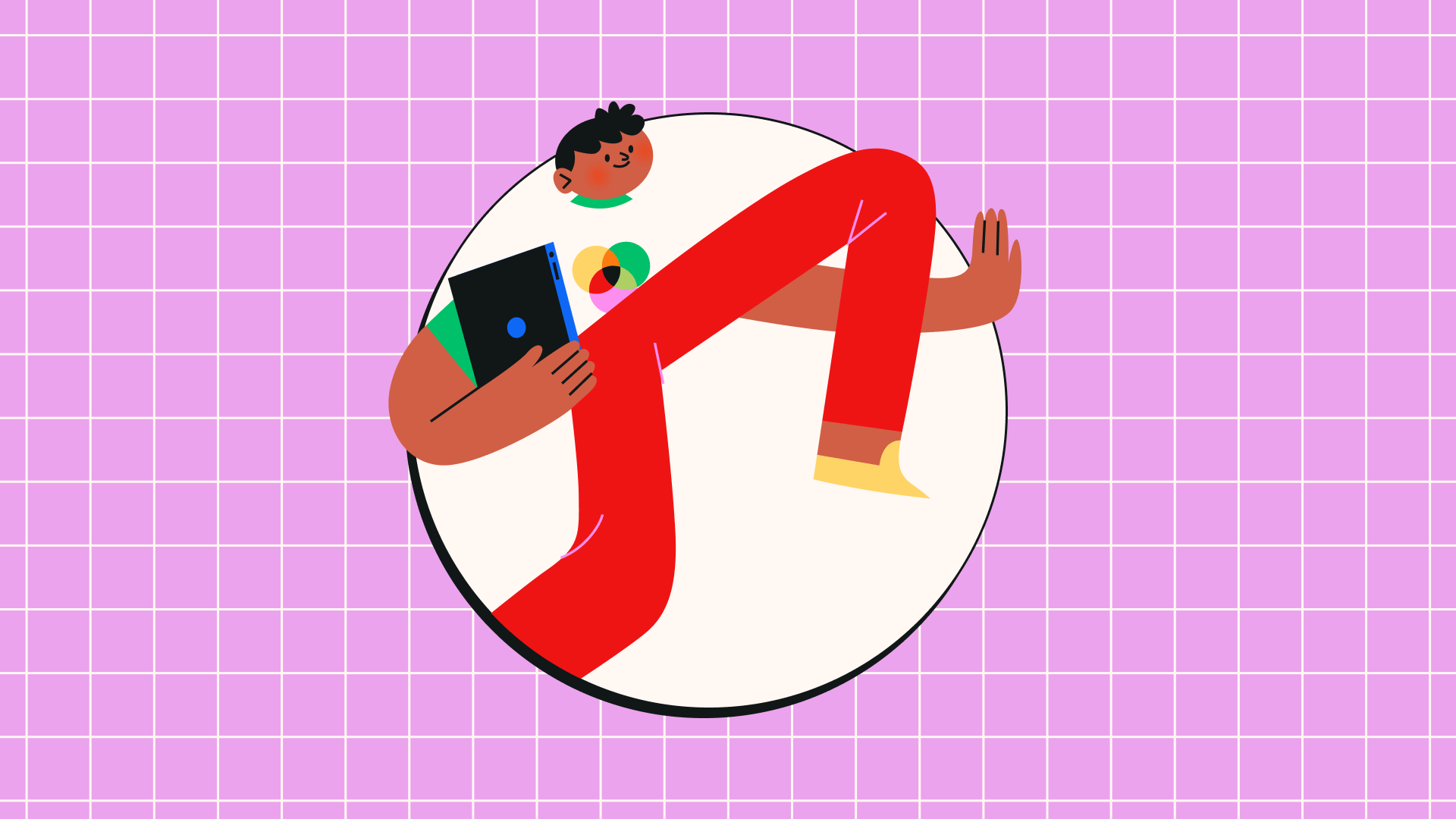
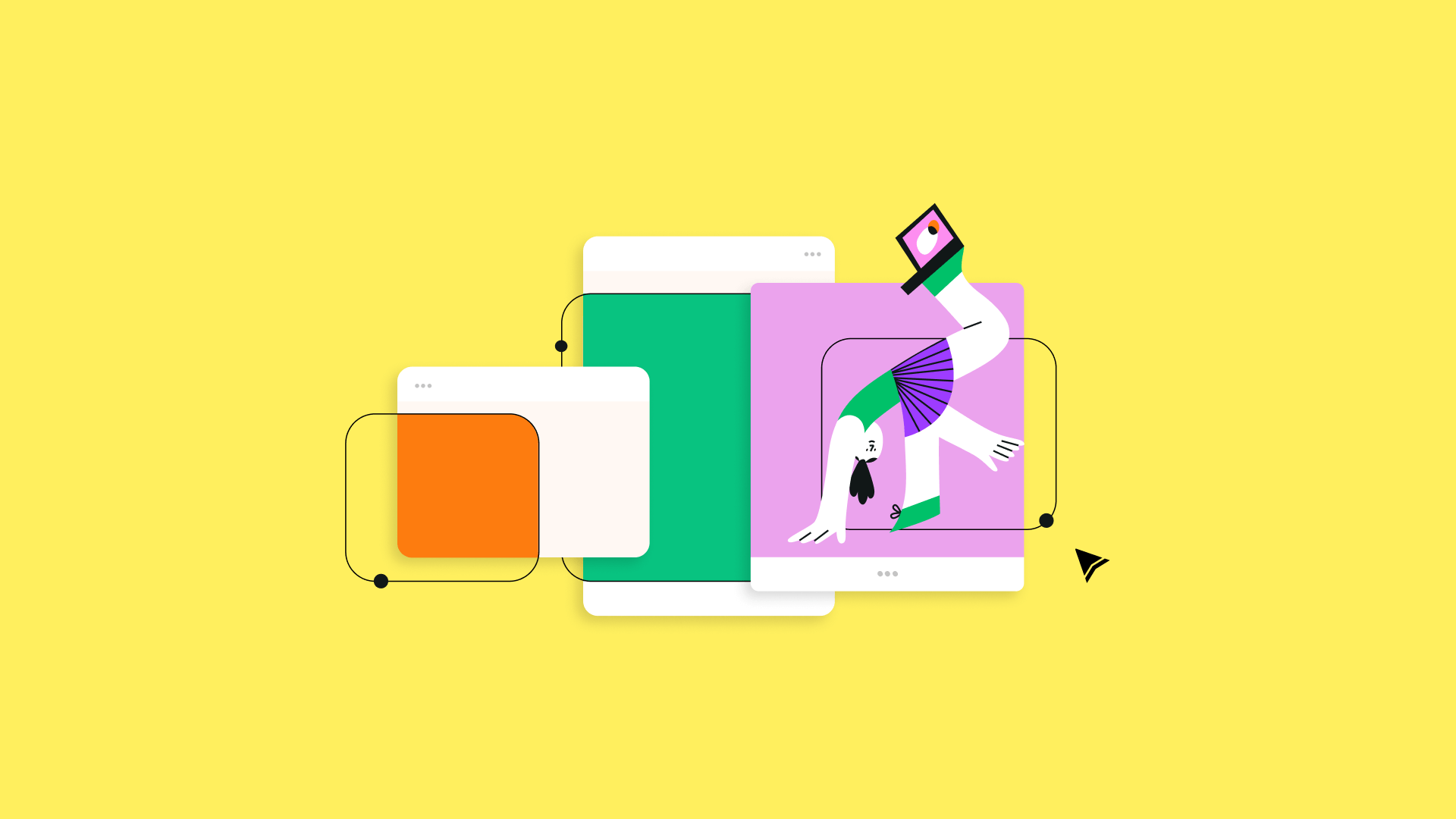
:quality(75))
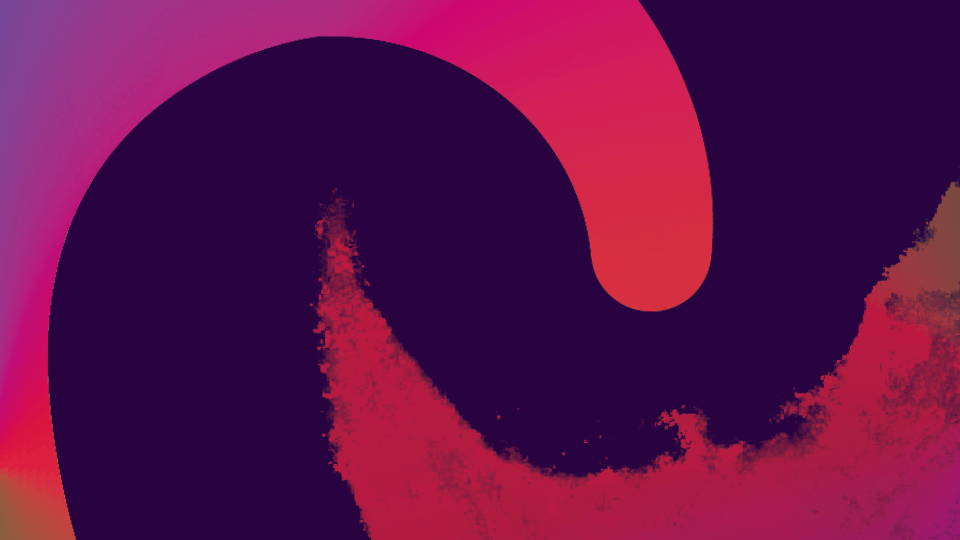
:quality(75))
:quality(75))



