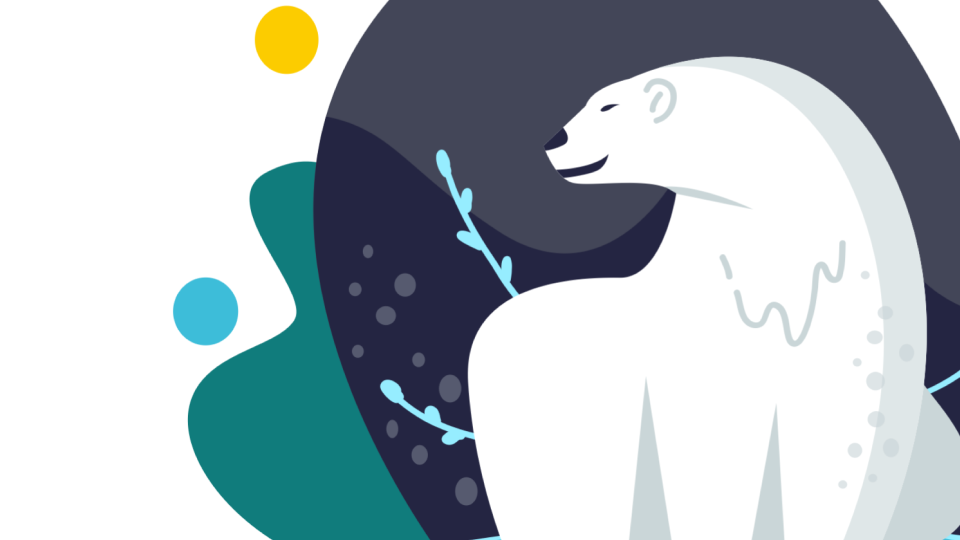Polar bears might look cute and cuddly, but this massive bear shouldn’t be messed with. For thousands of years, the white marine mammal has reigned as the fiercest predator in the Arctic regions. However, despite their power, polar bears are now considered a vulnerable species. Sadly, climate change is their biggest threat, but why not show your love for polar bears by drawing one in Vectornator?
Jumpstart your ideas with Linearity Curve
Take your designs to the next level.
It might seem a little daunting to try and render this majestic creature, but with some guidance from illustrator Soodabeh Damavandi, you’ll be able to draw a beautiful polar bear in just a few simple steps.
Ready to get started? You can watch the video above or follow the tutorial steps below.
• iPad
• Apple Pencil
• Latest version of Vectornator
• How to prepare a canvas
• How to import a sketch
• How to add and manage layers
• How to choose a color palette
• How to draw shapes using the Pen Tool
• How to adjust paths using the Node Tool
• How to draw details using the Brush Tool and Pen Tool
• How to add a shadow
• How to use the Shape Tool
Add your sketch to a New Canvas

When you open up the Vectornator app, you’ll be greeted with the Gallery.
To get started on a new project, tap or click on the plus sign to create a fresh canvas.
In this tutorial, Soodabeh is working with a canvas that’s the same size as her iPad. However, it’s totally up to you if you want to work in a different size. We have plenty of templates to choose from.
Next, it’s time to import your polar bear sketch into Vectornator.
If you made a sketch in another drawing app, you can easily import it from your device into Vectornator. You can do so through the Gallery, or by dragging and dropping it from your camera roll into Vectornator in Split Screen mode.
Alternatively, if you’ve drawn your polar bear sketch on physical paper, you can use the Camera Import option in Vectornator to take a photo of it and import it into your canvas automatically.
Adjust your sketch and create a New Layer

Align your sketch so that it fits nicely in your canvas.
Next, change the opacity of the sketch layer, so that you can barely see it. This is because we only want to use it as a guide as we draw our vectors.
Unlock the Potential of Vector Drawing
Discover why drawing with vectors is a game-changer in design. Our tutorial explains the advantages and techniques of vector graphics, enhancing your creative process.
To add a new layer, just tap the plus button in the Layers Tab, and place the newly created layer under the sketch layer.
In the next step, you will begin drawing underneath your transparent layer.
Set up your color palette

Colors can bring your artwork to life, so it’s important to consider your palette before you begin illustrating.
You don’t have to stick to the colors in this tutorial. You can get creative and choose your own hues and tones. Vectornator allows you to pick and define hues with the Color Picker. Then, when you’re happy with your palette, you can save it so you can use it again later.
Learn how to create your own unique color palette in this guide.
If you like the colors Soodabeh uses in this video, they are:
Background:
- #434658 for the largest mountain shape
- #242542 for the dark navy hill
- #107C7C for the green hill
- #FFC3B3 for the peach oval
- #FD653C for the orange/red oval
- #FCCC00 for the yellow ovals
- #3DBDD9 for the blue oval
Polar bear:
- #FFFFFF for the polar bear fur
- #DFE7E8 for the shadow
- #CAD6D8 for the body details
- #242542 for the face details
Foreground details:
- #96EDFF for the larger oval and botanical details
- #3DBDD9 for the smaller oval
Draw the background with the Pen Tool

Select the Pen Tool and begin following the curves of the background shapes in your sketch.
Once complete, you can select each shape to change its color and position.
Add more to the composition with the Shape Tool

Select the Shape Tool to begin adding details to the composition.
Create the icy ground beneath the polar bear by drawing two oval shapes in contrasting shades of blue: one large and one small.
Soodabeh also adds colorful ovals to the background, which she says have become one of her visual trademarks. Now it’s your chance to show off your own artistic style!
Use the Shape Tool to add playful details to the scene. If you don’t want to draw ovals, why not try polygons or even stars. You can also hand-draw your own motifs using the Brush Tool.
Draw the polar bear with the Pen Tool

You can use the same technique in Step 5 to follow the contours of the polar bear using the Pen Tool.
At this point, Soodabeh uses the Pen Tool to draw an additional rock-like shape behind the polar bear as part of the background.
Next, refine your shapes by adjusting the Paths with the Node Tool.
To define the polar bear’s features, simply add two triangular shapes in a darker color in between its legs. Then, use the same technique to add a shadow under its neck.
Add details to the bear’s body with the Pen and Brush Tools

Select the Brush Tool and use your Apple Pencil to draw a simple wavy line.
This helps define the polar bear’s head from its body and it also adds a fur-like texture to the character.
Next, trace your sketch to draw the polar bear’s ear.
Add details to the face with the Pen Tool

Tap the Pen Tool and change the settings so that there’s a color fill, but no stroke.
Create a droplet shape for the polar bear’s eye, and then use the same technique to draw a bear mouth and nose.
Ready to learn something new?
Check out our list of great design courses online.
It’s helpful to know some Gestures and Shortcuts when using Vectornator. And Soodabeh is a big fan of our Pen Tool Gestures! For this tutorial, she suggests tapping on the last Node you created to change it into a Disconnected node type. This allows you to move handles independently and create deeper curves.
Get familiar with Vectornator’s Gestures and Shortcuts here.
Add elements to the foreground with the Shape Tool

Next, select the Shape Tool and draw rock-like oval shapes next to the polar bear’s paws. These simple elements create the illusion of depth in the scene, but they also save you from having to add details to the paws, since they are now hidden behind the rocks.
Add a shadow

Add a shadow to your polar bear by duplicating the bear path.
Next, move it slightly to the left, and then apply Intersect. This feature removes everything that doesn’t overlap and only shows the part where the shapes intersect.
Color the remaining shadow shape with a darker gray.
Finish off the background details

Use the Pen Tool to add more details to the background.
In this tutorial, Soodabeh draws a curved shape that looks like a mountain or a hill in the distance. But you can draw whatever background you want!
Draw botanical elements with the Brush Tool

The Vectornator Brush Tool allows you to draw paths as if you were putting pen to paper.
In this step, try freehand drawing some leaves, branches, and other botanical elements.
Find out more about the Brush Tool here.
Draw сircles гsing the Shape Tool

For this final step, it’s time to select the Shape Tool.
Draw groups of circles at a low opacity to add subtle texture and pattern to your polar bear illustration. Use your creative intuition to decide where these shapes should be. It’s totally up to you!

That’s it! We hope you enjoyed following along with this tutorial and that you now have a polar bear illustration that you’re proud of.
Don't forget to Share your vector polar bear drawings on social media with us. We love seeing what you're creating with Vectornator!
Jumpstart your ideas with Linearity Curve
Take your designs to the next level.
(Artist Credit: Soodabeh Samavandi)
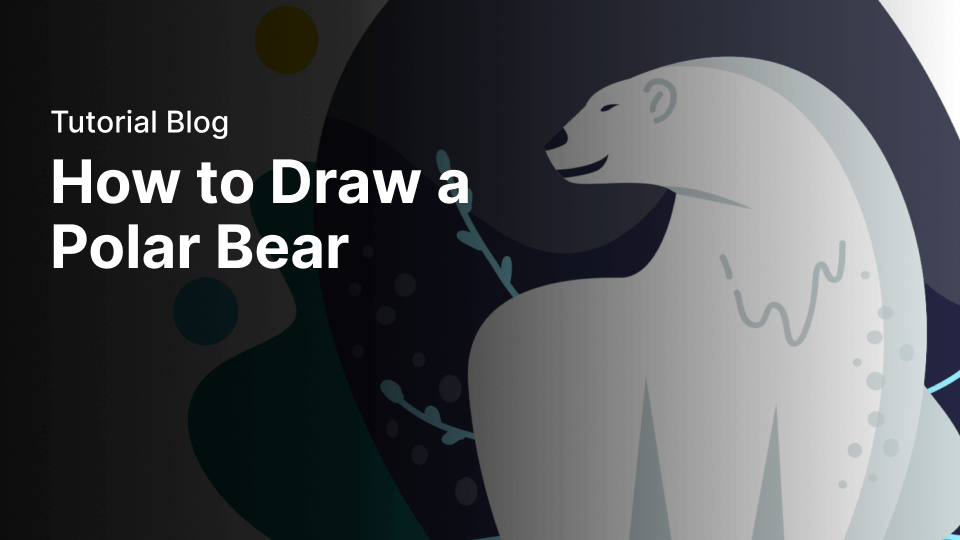
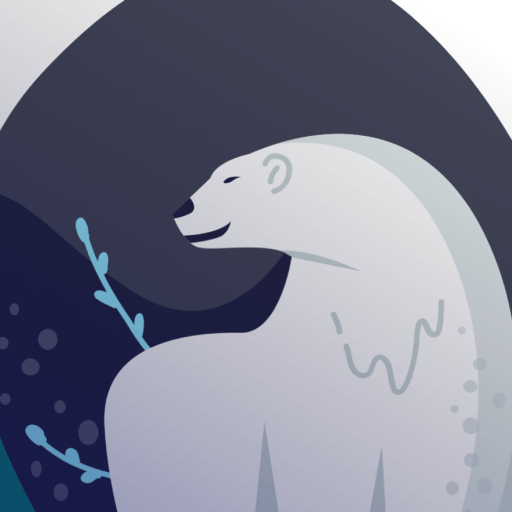
Share this!
Emma Taggart
Emma is a Content Writer for Linearity in Berlin. Her hobbies include making ceramics, roller skating, drawing, and 2D animation.


:quality(75))
:quality(75))



:quality(75))